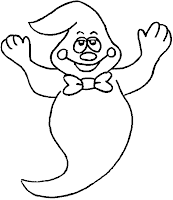Dalam tutorial ini akan dijabarkan cara membuat tekstur pada kulit dengan hasil sebagai berikut :
Langkah awal, siapkan 2 gambar/ foto, yang terdiri dari 1 foto/ gambar sebagai obyek yang akan diberi efek dan 1 foto/ gambar tekstur. Anda bisa mencoba berkreasi dengan foto dan tekstur pilihan Anda sendiri atau menggunakan 2 foto berikut sebagaimana yang dipakai dalam tutorial ini.
Untuk memudahkan penjelasannya, file foto wajah saya beri nama gambar 1, sedangkan file tekstur saya beri nama gambar 2. Saya juga ikut mencoba tutorial dari Photoshop Star ini dengan menggunakan Photoshop CS3. Siap? Mari kita mulai …
Aktifkan Photoshop.
Buka file gambar 1. Silakan jika Anda ingin merubah ukuran dan resolusi gambar ini.
Buka file gambar 2. Silakan jika Anda ingin merubah ukuran dan resolusi gambar ini. Copy gambar ini.
Buka file gambar 1 dan paste-kan copy gambar 2 (posisinya akan berada di atas layer gambar 1). Atur posisi gambar 2 tepat menutupi wajah di gambar 1.
Jangan lupa untuk menyimpan setiap perubahan yang Anda lakukan ya … Tekan saja Ctrl + S.
Masih di layer gambar 2, putar gambar dengan Edit > Transform > Flip Vertical dan atur opacity-nya jadi 50%, sehingga gambar 2 jadi samar-samar.
Atur mode blending pada posisi Multiply dengan opacity 80%.
Sampai di sini sudah terlihat efek teksturnya, bukan? Agar tekstur seolah-olah mengikuti kontur wajah, gunakan menu Edit > Transform > Warp, lalu atur sesuka Anda.
Berikutnya hapus tekstur yang berada di luar area wajah. Ada 2 cara untuk melakukan ini.
Cara 1, gunakan Eraser Tool (E) dengan soft round yang sesuai (tergantung resolusi gambar Anda). Di sini saya menggunakan soft round 45 px. Sapukan Eraser Toolpada bagian-bagian yang tidak digunakan (di luar area wajah).
Cara 2, gunakan Polygonal Lasso Tool (L) dengan feather 3 px mengelilingi wajah sampai leher. Setelah selesai, pilih menu Select > Inverse atau Shift + Ctrl + I lalu Delete. Untuk menghilangkan selected area dari Polygonal Lasso Tool tadi tekan Ctrl + D. Cara 2 ini lebih saya sukai.
Pertajam efek tekstur dengan Sharpen Tool (R + klik kanan, lalu pilih Sharpen Tool) dengan soft round brush sekitar 200 px. Sapukan Sharpen Tool sehingga tekstur tampak makin jelas.
Perhatikan bagian mata. Secara logika, mata tak mungkin bertekstur seperti kulit, bukan? Untuk itu kita hapus bagian mata dengan cara seperti menghapus bagian luar area wajah tadi. Hanya saja, jika Anda pakai cara 1, pilih soft round brush kecil, sekitar 10 px saja.
Agar tekstur tampak lebih hidup sesuai dengan kontur wajah, gunakan Dodge Tool (O) dengan setting Range Highlights dan Exposure 35%. Karena fungsi ini adalah untuk efek mencerahkan, maka sapukan Dodge Tool pada bagian yang terang. Setelah itu gunakan Burn Tool dengan setting Range Shadows dan Exposure 40% yang berfungsi untuk mempertajam bagian-bagian yang gelap.
Sekarang kita benahi bagian baju agar lebih tajam tekstur kainnya. Klik pada layer gambar 1, gunakan Sharpen Tool dengan soft range brush 90 px, mode Normal, Strength 50%, lalu sapukan pada bagian baju hingga hasilnya akan seperti ini.
Sudah lumayan ‘kan? Tapi kita belum selesai. Kita perlu tambahkan warna pada kulit wajah. Klik pada layer gambar 2, lalu menu Select > Load Selection > Ok, sehingga muncul selected area. Setelah itu buat layer baru (Shift + Ctrl + N) yang posisinya di atas layer gambar 2. Isi selected area di layer baru (dengan Paint Bucket Tool mode Normal, opacity 100%) tersebut dengan warna #331e01.
Hilangkan selected area dengan Ctrl + D lalu ubah mode layer ke Color.
Hasilnya seperti ini :
Setelah itu kita tambahkan sedikit efek dingin pada bagian wajah menggunakan Eliptical Marquee Tool (feather 100 px).
Berikutnya gunakan menu Image > Adjustment > Hue/Saturation (Ctrl + U) dengan proses sebagai berikut :
Hilangkan selected area dengan Ctrl + D. Hasilnya akan seperti ini.
Untuk finishingnya, bersihkan bagian tepi tekstur (jangan lupa mengklik layer gambar 2) dengan Eraser Tool atau Polygonal Lasso Tool hingga terlihat rapi.
Bagaimana? Mudah ‘kan? Silakan Anda coba lagi dengan obyek gambar yang berbeda. Saya sudah mengaplikasikan efek ini pada tokoh alien di salah satu karya komik saya.
Terima kasih Photoshop Star!
Sumber :
Artikel asli lihat di sini.
Read More
Langkah awal, siapkan 2 gambar/ foto, yang terdiri dari 1 foto/ gambar sebagai obyek yang akan diberi efek dan 1 foto/ gambar tekstur. Anda bisa mencoba berkreasi dengan foto dan tekstur pilihan Anda sendiri atau menggunakan 2 foto berikut sebagaimana yang dipakai dalam tutorial ini.
Klik > >
Untuk memudahkan penjelasannya, file foto wajah saya beri nama gambar 1, sedangkan file tekstur saya beri nama gambar 2. Saya juga ikut mencoba tutorial dari Photoshop Star ini dengan menggunakan Photoshop CS3. Siap? Mari kita mulai …
Aktifkan Photoshop.
Buka file gambar 1. Silakan jika Anda ingin merubah ukuran dan resolusi gambar ini.
Buka file gambar 2. Silakan jika Anda ingin merubah ukuran dan resolusi gambar ini. Copy gambar ini.
Buka file gambar 1 dan paste-kan copy gambar 2 (posisinya akan berada di atas layer gambar 1). Atur posisi gambar 2 tepat menutupi wajah di gambar 1.
Jangan lupa untuk menyimpan setiap perubahan yang Anda lakukan ya … Tekan saja Ctrl + S.
Masih di layer gambar 2, putar gambar dengan Edit > Transform > Flip Vertical dan atur opacity-nya jadi 50%, sehingga gambar 2 jadi samar-samar.
Atur mode blending pada posisi Multiply dengan opacity 80%.
Sampai di sini sudah terlihat efek teksturnya, bukan? Agar tekstur seolah-olah mengikuti kontur wajah, gunakan menu Edit > Transform > Warp, lalu atur sesuka Anda.
Berikutnya hapus tekstur yang berada di luar area wajah. Ada 2 cara untuk melakukan ini.
Cara 1, gunakan Eraser Tool (E) dengan soft round yang sesuai (tergantung resolusi gambar Anda). Di sini saya menggunakan soft round 45 px. Sapukan Eraser Toolpada bagian-bagian yang tidak digunakan (di luar area wajah).
Cara 2, gunakan Polygonal Lasso Tool (L) dengan feather 3 px mengelilingi wajah sampai leher. Setelah selesai, pilih menu Select > Inverse atau Shift + Ctrl + I lalu Delete. Untuk menghilangkan selected area dari Polygonal Lasso Tool tadi tekan Ctrl + D. Cara 2 ini lebih saya sukai.
Pertajam efek tekstur dengan Sharpen Tool (R + klik kanan, lalu pilih Sharpen Tool) dengan soft round brush sekitar 200 px. Sapukan Sharpen Tool sehingga tekstur tampak makin jelas.
Perhatikan bagian mata. Secara logika, mata tak mungkin bertekstur seperti kulit, bukan? Untuk itu kita hapus bagian mata dengan cara seperti menghapus bagian luar area wajah tadi. Hanya saja, jika Anda pakai cara 1, pilih soft round brush kecil, sekitar 10 px saja.
Agar tekstur tampak lebih hidup sesuai dengan kontur wajah, gunakan Dodge Tool (O) dengan setting Range Highlights dan Exposure 35%. Karena fungsi ini adalah untuk efek mencerahkan, maka sapukan Dodge Tool pada bagian yang terang. Setelah itu gunakan Burn Tool dengan setting Range Shadows dan Exposure 40% yang berfungsi untuk mempertajam bagian-bagian yang gelap.
Sekarang kita benahi bagian baju agar lebih tajam tekstur kainnya. Klik pada layer gambar 1, gunakan Sharpen Tool dengan soft range brush 90 px, mode Normal, Strength 50%, lalu sapukan pada bagian baju hingga hasilnya akan seperti ini.
Sudah lumayan ‘kan? Tapi kita belum selesai. Kita perlu tambahkan warna pada kulit wajah. Klik pada layer gambar 2, lalu menu Select > Load Selection > Ok, sehingga muncul selected area. Setelah itu buat layer baru (Shift + Ctrl + N) yang posisinya di atas layer gambar 2. Isi selected area di layer baru (dengan Paint Bucket Tool mode Normal, opacity 100%) tersebut dengan warna #331e01.
Hilangkan selected area dengan Ctrl + D lalu ubah mode layer ke Color.
Hasilnya seperti ini :
Setelah itu kita tambahkan sedikit efek dingin pada bagian wajah menggunakan Eliptical Marquee Tool (feather 100 px).
Berikutnya gunakan menu Image > Adjustment > Hue/Saturation (Ctrl + U) dengan proses sebagai berikut :
Hilangkan selected area dengan Ctrl + D. Hasilnya akan seperti ini.
Untuk finishingnya, bersihkan bagian tepi tekstur (jangan lupa mengklik layer gambar 2) dengan Eraser Tool atau Polygonal Lasso Tool hingga terlihat rapi.
Bagaimana? Mudah ‘kan? Silakan Anda coba lagi dengan obyek gambar yang berbeda. Saya sudah mengaplikasikan efek ini pada tokoh alien di salah satu karya komik saya.
Terima kasih Photoshop Star!
Sumber :
Artikel asli lihat di sini.