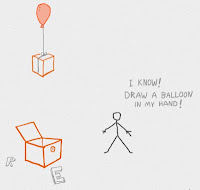Berikut ini saya ingin berbagi cara dasar mewarnai gambar secara digital dengan Photoshop. Ilmu ini saya peroleh pada 2007 dari teman saya, Berny Julianto, seorang colorist yang berpengalaman mewarnai komik-komik barat.
Untuk model dalam tutorial ini saya pilih tokoh superhero terpopuler di dunia, Superman, dengan pertimbangan warna kostumnya adalah warna-warna dasar. Anda bisa mendownload gambar Superman ini untuk mengikuti tutorial saya.
Siap? Mari kita mulai.
Langkah 1: Persiapan
Buka file Superman.
Catatan:
Gambar Superman tersebut saya ambil dari internet yang aslinya berwarna dan sudah saya manipulasi hingga hanya tersisa warna hitam (outline) saja. Berikut ini gambar aslinya sebagai pedoman kita mewarnai:
Duplikasi gambar Superman dengan kunci Ctrl + J, sehingga muncul layer baru (Layer 1) di atas layer Background.
Klik layer Background.
Klik Rectangle Marquee Tool dengan Feather 0 px, lalu lakukan seleksi di sisi luar gambar (terserah dari ujung kiri atas sampai ujung kanan bawah, ujung kanan atas ke ujung kiri bawah, ujung kiri bawah ke ujung kanan atas, atau ujung kanan bawah ke ujung kiri atas). Yang penting gambarnya terseleksi yang ditandai dengan garis putus-putus.
Tekan kunci Delete untuk menghapus gambar yang ada di layer Background.
Tekan kunci Ctrl + D untuk menghilangkan seleksi.
Simpan file Photoshop ini (Ctrl + S) dan beri nama sesuai keinginan Anda.
Langkah 2: Mengosongkan Bidang Putih
Klik Layer 1.
Klik menu Select > Color Range.
Di layar muncul window Color Range seperti ini:
Geser Fuxziness ke angka 200, klik radio button Image, dan klik mouse di bidang gambar yang berwarna putih (terserah di bagian mana saja yang penting putih). Tekan Ok.
Di sini terlihat outline gambar yang berwarna hitam diselubungi oleh seleksi seperti ini:
Tekan kunci Delete untuk menghapus bidang putih pada gambar. Untuk melihat bahwa bidang putih telah terhapus, matikan visibility layer Background dengan cara klik pada gambar mata. Anda bisa mengaktifkan visibility layer Background dengan mengklik lagi lokasi gambar mata yang tak tampak.
Klik menu Image > Adjustments > Levels (atau kunci Ctrl + L), hingga muncul window Levels seperti ini:
Geser segitiga hitam di kiri bawah Input Level ke kanan penuh, lalu tekan Ok. Hal ini perlu dilakukan untuk menghilangkan sisa-sisa bidang putih di sekitar outline gambar agar menjadi berwarna hitam pekat.
Tekan kunci Ctrl + D untuk menghilangkan seleksi.
Jangan lupa untuk menyimpan file Anda.
Langkah 3: Menyiapkan Layer Warna
Untuk memudahkan pemberian warna dasar, kita buat setiap warna berada di layer yang berbeda.
Mula-mula, klik layer Background.
Tekan kunci Ctrl + Shift + N untuk membuat layer baru melalui window seperti ini:
Beri nama layer ini "Coklat" (untuk warna kulit Superman), lalu tekan Ok.
Akan terlihat layer baru bernama Coklat di antara layer Background dan layer 1.
Tambahkan lagi berturut-turut 3 layer baru dan beri nama masing-masing "Merah" (untuk jubah, sepatu, celana, dan logo S), "Biru" (untuk baju dan rambut), dan "Kuning" (untuk ikat pinggang dan background logo), hingga pada kumpulan layer akan tampak seperti ini:
Catatan:
Layer-layer warna harus selalu berada di bawah outline gambar (layer 1).
Langkah 4: Memberi Warna Dasar
Untuk memberi warna dasar kita bebas memilih yang mana yang mau diwarnai lebih dahulu, asalkan tidak lupa untuk menggunakan layer yang sesuai dengan bidang pewarnaan.
Kita mulai saja dengan mewarnai kulit Superman.
Klik lebih dahulu layer "Coklat".
Klik Polygonal Lasso Tool dengan Feather 0 px.
Untuk memudahkan kita menggunakan Polygonal Lasso Tool, perbesar gambar (zoom) dengan menekan kunci Ctrl + (+).
Lakukan seleksi bidang warna dengan Polygonal Lasso Tool di sekeliling outline gambar tangan Superman hingga hasilnya seperti ini:
Catatan:
Satu klik untuk setiap menarik mouse ke titik berikutnya dan klik ganda untuk mengakhiri/ menutup bidang seleksi.
Selanjutnya kita berpindah untuk memberi seleksi pada bagian wajah Superman dan tangan satunya. Pastikan bahwa Polygonal Lasso Tool berada pada posisi Add to selection. Hasil seleksi akan terlihat seperti ini:
Pilih warna kulit yang sesuai dengan cara klik warna yang sesuai pada Swatches.
Klik Paint Bucket Tool.
Klik pada bidang seleksi hingga hasilnya seperti ini:
Tekan kunci Ctrl + D untuk menghilangkan seleksi.
Lakukan cara di atas untuk memberi warna bidang yang lain.
Catatan:
Jangan lupa untuk berpindah layer yang sesuai dengan jenis warna.
Hasil pengisian warna merah.
Hasil pengisian warna biru.
Hasil pengisian warna kuning.
Setelah semua terisi warna, kita bandingkan hasilnya dengan versi berwarnanya seperti ini:
Sudah lumayan ‘kan?
Selamat mencoba.
Untuk memberikan efek 3 dimensi seperti gambar Superman di sebelah kanan, akan saya uraian di tutorial berikutnya. Yang penting di sini Anda sudah memahami langkah-langkah dasar mewarnai secara digital dengan Photoshop. Jika Anda mengalami kesulitan, jangan sungkan untuk mengontak saya di kolom komentar. (jink)